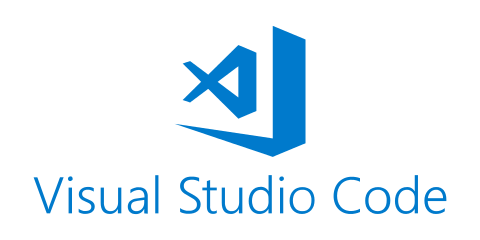
Cara Install Visual Studio Code di Windows 10
Apa itu Visual Studio Code
Visual Studio Code adalah aplikasi editor kode yang di kembangkan oleh microsoft . Visual Studio Code dapat berjalan di platform Windows, Linux dan MacOS. Visual Studio Code merupakan salah satu kode editor yang banyak di gunakan di karenakan tampilannya yang simple serta memiliki fitur yang cukup lengkap.
Fitur-fitur unggulan Visual Studio Code
- Cross platform – dapat berjalan di Windows, Linux dan MacOS artinya Anda dapat bekerja pada sistem operasi manapun dengan menggunakan Visual Studio Code.
- Lightweight – tak perlu menunggu lama untuk memulai. Anda mengontrol sepenuhnya bahasa, tema, debugger, commands dan lain-lainnya sesuai keinginan. Ini dapat dilakukan melalui extentions untuk bahasa populer seperti python, node.js, java dan lain-lainnya di Visual Studio Code Marketplace.
- Powerful editor – memfungsikan fitur untuk source code editing yang sangat produktif, seperti membuat code snippets, IntelliSense, auto correct, dan formatting.
- Code Debugging – salah satu fitur terkeren yang ditawarkan Visual Studio Code adalah membantu Anda melakukan debug pada kode dengan cara mengawasi kode, variabel, call stack dan expression yang mana saja.
- Source control – Visual Studio Code memiliki integrated source control termasuk Git support in-the-box dan penyedia source code control lainnya di pasaran. Ini meningkatkan siklus rilis proyek Anda secara signifikan.
- Integrated terminal – Tiada lagi multiple windows dan alt-tabs. Anda dapat melakukan command-line task sekejap dan membuat banyak terminal di dalam editor.
Cara Install Visual Studio Code
Di artikel ini, Saya akan coba menjelaskan langkah-langkah installasi Visual Studio Code di windows 10.
Download Visual Studio Code
Pertama kita harus download terlebih dahulu file intaller Visual Studio Code melalui situs resminya https://code.visualstudio.com/

Proses installasi
Setelah berhasil di download, lanjut ke proses installasi.
- Double klik pada file installer nya atau klik kanan kemudian pilih Run as Administrator.
- Jika muncul peringatan Run as Administrator, silahkan klik Yes.
- Pilih “I accept the aggrement” untuk menyetujui “License Agreement”, kemudian klik Next.

- Untuk Select Destination Location bisa di biarkan saja jika lokasi installasi tidak akan di rubah. Klik Next.

- Klik Next lagi jika tidak akan merubah Start Menu Folder.
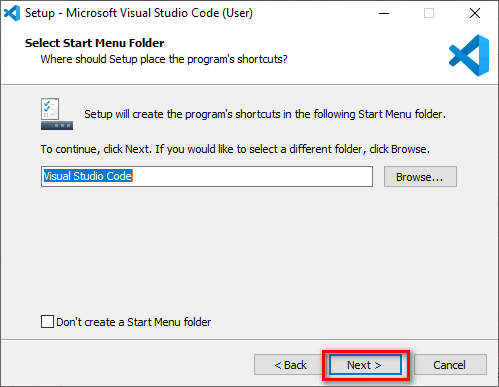
- Di bagian Select Additional Tasks centang semua. Kemudian Next.

- Lalu klik Install untuk memulai proses installasi.
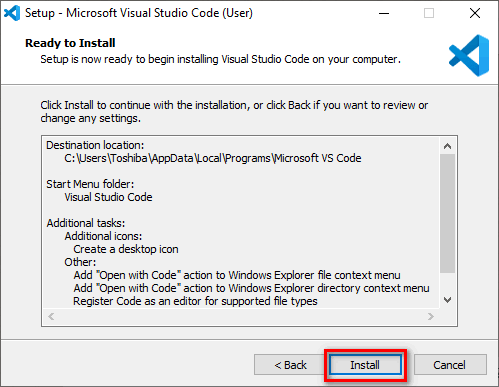
- Tunggu sampai proses installasi selesai.

- Setelah selesai klik Finish.
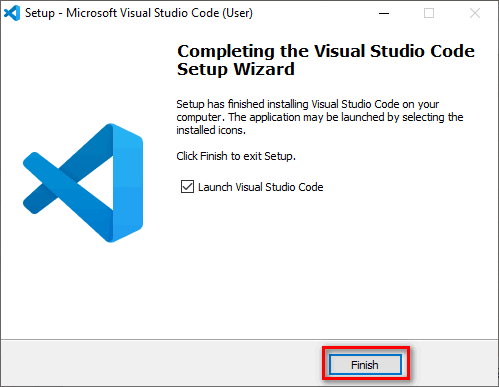
Install Extensions
Setelah proses installasi berhasil. Selanjutnya saya akan mencontohkan langkah-langkah install Extensions di Visual Studio Code. Saya akan coba install Extensions Python. Jika anda ingin melakukan coding Python, maka anda harus melakukan installasi Python terlebih dahulu di laptop anda. Untuk cara installasi Python bisa mengikuti tutorial https://www.techcelup.com/cara-install-python-3-8-di-windows-10/ .
- Buka Visual Studio Code.
- Klik tab Extensions yang ada di sebelah kiri ( 1 ).
- Kemudian ketik “Python” di pencarian ( 2 ).
- Pilih Python ( 3 ).
- Kemudian klik Install pada Extensions: Python ( 4 ).

Demikianlah artikel cara installasi Visual Studio Code. Semoga dapat bermanfaat.
Terima kasih
Sumber : https://www.techcelup.com/cara-install-visual-studio-code-di-windows-10/

Tidak ada komentar:
Posting Komentar